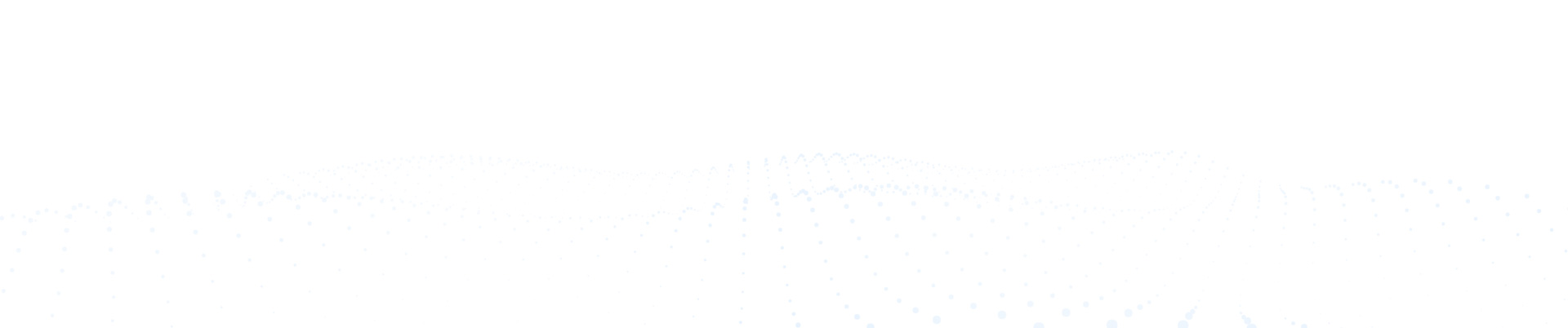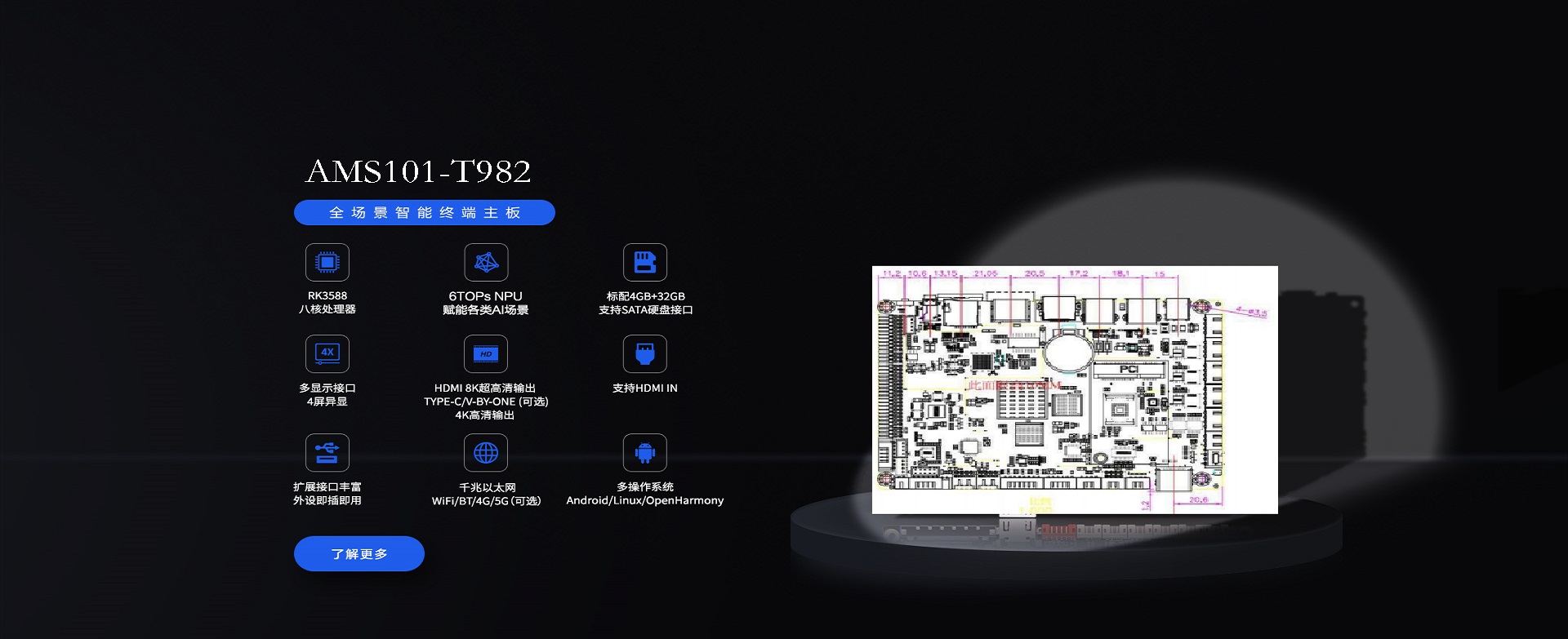管理员功能介绍-权限管理
 SuperCloud
SuperCloud
 2024-08-31 20:10:08
2024-08-31 20:10:08

权限
关于权限
就像在Innovator中其他的对象一样,权限也是一种拥有某些功能的对象,这些功能是基于参与者的名称和操作权进行分配的,例如拥有查阅,编辑,删除等。举个例子:下面是个名叫”New Part”的权限。

你可以看到这里为许多不同的身份设置了权限。例如All Employees身份只有读取和能被发现的权限。
下图显示是零部件的对象类界面,它具有对应的权限标签页。注意这个对象类分配的权限就是上面我们列举过的New Part

创建一个权限
你可以创建权限然后把这些权限分配给一个对象类,或是在对象类的权限标签页中创建权限。
1. 在TOC选择系统管理然后再选择权限
2. 在工具栏点击新建按钮 ,创建权限的窗口就如下面显示的那样

3. 填写权限的名称,通常这个名称是权限在被创建时或是在对象中新建权限时命名的
4. 分配权限,权限的设置描述见下表。注意:”可创建者”的权限和”TOC访问”权限不是在权限节点中配置的。这两个权限是在对象类上直接进行配置的。
| Privileges | Definition |
| 读取 | 能够让用户检索到和浏览对象 |
| 编辑 | 能够让用户编辑存在的对象 |
| 删除 | 能够让用户删除对象 |
| 能被发现 |
能够让用户知道对象是否存在 |
| 可修改存取控制 | 能够让用户修改对象实例的权限 |
| 显示权限警告 | 与"能被发现"配合使用,当用户查找不到对象时如果是因为没有"能被发现"的权限,则给用户返回警告的报错信息。 |
| TOC访问 | 能够让用户通过TOC看到对象图标 |
| 可创建者 | 能够让用户创建对象实例 |
5. 输入权限的内容
a. 注意执行字段旁边的下拉菜单框。你可以选择”选择对象”和”新建对象”两个选项。选择对象选项会帮你转到参与者的查找对话框,新建对象会允许你创建一个新的参与者。举例:选择”选择对象”选项
b. 点击下拉菜单框, 选择”选择对象”选项,然后点击按钮新建,一个参与者查询窗口就显示出来了。

选择在这个权限中要被授予权限的参与者,然后点击上面的绿色复选框
c. 通过点选复选框选择你希望赋给这个身份的权限。

d. 如果你在下拉菜单中选择”新建对象”选项,一行新的空列将会被创建,你可以输入一个您将要使用的新身份的名称,然后为这个新身份添加你要要赋予的权限。

e. 保存,解锁并关闭退出编辑
你可以为不同的参与者赋予权限,不要忘记参与者是可以被分为个人和组,个人参与者是可以包含在多个组参与者中的,他的权限是可以累加的。
将权限关联到对象类
1. 从TOC的系统管理选择对象类, 找到准备为它赋予权限的对象类
2. 打开对象并编辑,然后选择权限标签页
3. 如果你已经创建了一个权限,那么从下拉菜单框中选择选择对象,点击旁边建立按钮
4. 一个选择对话框就会显示出来,显示所有可用的权限。检索并查找到你需要分配给这个对象类的权限,选中并点选绿色的勾号按钮
5. 如果你还没有创建一个权限,你可以通过选择权限标签页中的工具栏中的下拉菜单框中的”新建对象”创建一个,系统会引导你完成新建的步骤。
6. 保存,解锁并关闭。
关于发现权限
能被发现权限提供进一步限制访问权限的功能。能被发现权限决定参与者是否被允许知道在Innovator数据库中是否存在该对象。这个功能可以用于限制供应链伙伴在Innovator数据库中。
能发现到他们自己负责的对象。在这种情况下,只有那些设置了“能被发现”权限的对象才会被返回到搜索结果中,即使还有其他的对象也满足搜索条件。
发现和读取动作
| 类型 | 反应 |
| 无"能被发现"权限或无"读取"权限 |
|
| 只有"能被发现"权限 |
|
| 只有"读取"权限 |
|
可创建者权限
可创建者权限允许特定身份的用户创建对象实例。这个权限是直接加在对象类上的。如果用户没有这个权限,则无法创建或添加对象实例。
设置 可创建者 权限
1. 在 TOC->系统管理->对象类,查找你需要编辑的对象类。在这个例子中,我们会使用一个名叫“Ellen Test”的对象类。打开对象类编辑,然后选择它的 可创建者 标签页。

2. 注意:下拉菜单框在“执行”旁边,如果你选择选择对象,你将会选择一个参与者,并分配给这个参与者拥有增加该对象实例的权限。如果你选择新建对象,你可以创建一个新的参与者并分配给这个参与者创建该对象实例的权限。
3. 为了给这个参与者赋予权限,需要在可创建列选中复选框。如果你没有选中复选框,指定的参与者将不会被赋予权限。
4. 保存,解锁和关闭。
创建子类对象的权限
类结构允许单个Innovator对象类指定类和子类,它们可用来组织属性,匹配不同的输入窗体和通过可创建者设置为不同子类的对象实例设置权限。
例如:一个“Inspection Result”对象类可能分为Aesthetic,Tolerance和Packaging 类。通过不同分类,参与者能够采用相同的Inspection Result对象以不同方式满足业务需求。
此章节中,我们学习如何为“Inspection Result ”对象的参与者指定创建权限。
为对象类定义子类创建权限
为了解释子类创建权限是如何在Innovator工作的,我们用对象类”Inspection Results”为理论对象。假定Aesthetic,Tolerance和Packaging已经添加,如类结构浏览器所示:

添加 无分类/类型限制对象创建权限
创建权限在对象类窗体的“可创建者”页签中指定。
Inspectors组参与者下已经添加到了“可创建者”中,代表允许Inspectors 组在数据库中创建记录。如果把分类列置为空,组成员可创建inspection results的任何分类类型。换句话说,Inspectors组对于Inspections Results的任何分类都不受限制。

指定分类类型限制组/身份
在例子中inspections参与者包含有两个组参与者:Aesthetics和Packaging。我们如果只允许组创建Inspection Results的某一种类型,这可以通过在“可创建者”行指定“类路径”来实现。
下图为两个组已经添加到“可创建者”页签,每行的正确类路径也已经分配:

保存后,这些组成员将只能够创建(或选择)指定的类路径类型。确定“可创建框”已经选中。通当保存对象类时,变更生效。
牢记:如果没有指定分类,参与者将能够创建任何类型的分类。
“可创建者”权力是如何强制分类的
当创建对象时,在分类选择窗体将只显示符合条件的选择。通过这种方式,每个组只能创建由管理员配置的指定分类。
注意:在Aesthetic组成员的窗体中无效分类将变灰且不可选。
对Inspection Results,属于Aesthetics组的用户只允许选择Aesthetic类型。

TOC访问权限
主界面树状图的表内容的访问权限在对象类中进行控制。下面的图片显示的是一个新的对象类被显示在TOC分类中。分类是指TOC的文件夹。

TOC 访问权限定义了对象类在不同用户身份下出现在主界面的哪个分类下。用户必须被分配到对应的具有TOC访问权限的身份中才能在主界面的树状图中看到该对象类。
TOC访问权限还控制着树形界面的分类是否可见。当用户没有某一个分类下任何一个对象类的访问权限的时候(就像系统管理分类),分类是不会显示的。当用户被分配了TOC权限,但是没有指定的分类,那么该ItemType就会出现在树形结构的最顶层。
授予TOC访问权限
1. 从TOC的系统管理->对象类,选择需要在TOC显示的对象类,打开并编辑该对象类。在这个例子中,我们将会使用 Ellen’s Test这个对象类。
2. 在对象类定义界面打开TOC访问标签页

3. 选择分类单元格,点击下拉菜单栏为你已经选择的身份选择想要在主界面上看到该对象类的分类
4. 如果你选择“新建对象”,点击新建按钮,会为你创建一条新的空行。输入你想要创建的新参与者的名称,选择你想要该参与者在TOC上查看到该对象类的分类
5. 保存解锁和关闭。